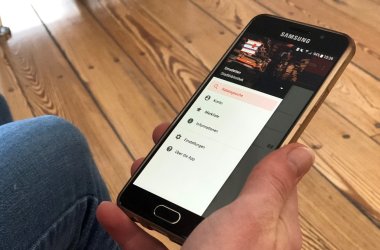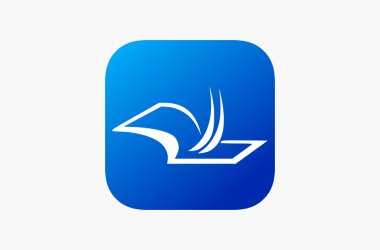Rathaus Politik BürgerserviceStandort Innenstadt WirtschaftTourismus Kultur VeranstaltungenBildung Betreuung BeratungEhrenamt Freizeit Integration SportBauen Wohnen Umwelt Verkehr
- Rathaus Politik Bürgerservice
- Rathaus Politik Bürgerservice
- Rathaus
- Rathaus
- Bürgermeister und Beigeordnete
- Eigenbetriebe und Beteiligungen
- Elektronischer Schriftverkehr
- Förderprojekte
- Förderprojekte
- Ausbau der Warnsysteme in Emsdetten
- Ausbau des August-Holländer-Museums
- Anschaffung eines fahrbaren Netzaggregates für die Notstromversorgung für die Kläranlage Emsdetten
- Blumenwiesen für die Stadt – das grüne Emsdetten wird schöner
- Bundesförderung Corona-gerechte stationäre raumlufttechnische Anlagen
- Erneuerung Flutlichtanlage Stadion West
- Erstellung eines Wegenetzkonzeptes für die Stadt Emsdetten
- Erweiterung und Sanierung der Wilhelmschule
- Kommunale Wärmeplanung der Stadt Emsdetten
- Nachpflanzung von Bäumen zum Erhalt der grünen Infrastruktur
- Nahwärmenetz am Gymnasium Martinum
- Natürlicher Klimaschutz in Kommunen
- Neubau der 3. Städtischen Kita am Silberweg
- Neubau (Erweiterungsbau) der Feuer- und Rettungswache
- Photovoltaik-Dachanlagen an mehreren Standorten
- Potenzialstudie für die Kläranlage Emsdetten-Austum
- Restaurierung der Kriegergedächtniskapelle mit thronender Madonna (Westumer Kapelle)
- Richtlinie Bundesförderung für effiziente Gebäude – Einzelmaßnahmen (BEG EM)
- Richtlinie zur Förderung der Nahmobilität in Emsdetten
- Sanierung der Sport- und Mehrzweckhalle „Ems-Halle“
- Sanierung der Straßenbeleuchtung in der Stadt Emsdetten auf LED-Technik
- Sieben neue E-Fahrzeuge am Baubetriebshof
- Stadtbibliothek - Barrierefreie Service- und Beratungswelt
- Stadtbibliothek - Beleuchtung LED: Empfangsbereich, Arbeitsplätze UG, EG, OG Altbau
- Städtebauförderung – „Zukunft findet INNENstadt“ in Emsdetten
- Umbau, Erweiterung und energetische Sanierung der Kardinal-von-Galen-Schule inkl. Sporthalle
- Umgestaltung Schulhöfe an der Marienschule und der Schule Hollingen
- Weiterqualifizierung zur staatlich geprüften Kinderpflegerin in einer Kindertageseinrichtung in praxisintegrierter Form
- Wirtschaftswege - Modernisierung ländlicher Infrastruktur 2025
- Gleichstellung
- Mitarbeitende
- Öffnungszeiten und Kontakt
- Partnerstädte
- Pressekontakt
- Termine
- Standesamt Emsdetten
- Verwaltungsstruktur
- Ukraine
- Politik
- Bürgerservice
- Strategische Ausrichtung
- Jobs und Karriere
- Öffentliche Bekanntmachungen
- Neuigkeiten
- Standort Innenstadt Wirtschaft
- Standort Innenstadt Wirtschaft
- Standort Emsdetten
- Innenstadt & Wirtschaft
- Innenstadt & Wirtschaft
- Ausbildung & Arbeit
- Einkaufen in Emsdetten
- Existenzgründung
- Förderprogramm Zukunftsfähige Innenstädte und Ortszentren NRW
- Gewerbeflächen und Gewerbeimmobilien
- Nachhaltige Initiativen
- Netzwerke & Veranstaltungen
- ServiceCenter Innenstadt
- ServiceCenter Wirtschaft
- Tag der offenen Wirtschaft
- Unternehmenspreis
- Wochenmarkt
- Neuigkeiten
- Tourismus Kultur Veranstaltungen
- Bildung Betreuung Beratung
- Ehrenamt Freizeit Integration Sport
- Bauen Wohnen Umwelt Verkehr